Release Date: August 13, 2024
Features
Show Version Number and Date in Front-end Page Footer
Currently, the Web Client displays a data source and an indiscriminate date and time at the login page footer.
What will change?
- The Web Client will display only the version number and deployment date at the footer of the page so that users can view which version is in use.

Remove Redundant Green Checkmark for Fax to Alt Number
This feature streamlines the faxing process by removing the green checkmark after selecting the "Fax to an Alternate Number" option. Clicking the blue "Fax Now" button is sufficient to complete the action.
What will change?
- When selecting Fax to an Alternate Number from the Outbox, users are no longer required to click the green check mark. They will be taken directly to the page to enter the alternate number and choose Fax Now.
Steps:
- Navigate to the Document in the Outbox
- Click on the checkbox to the left of the document that you would like to fax to an alternate number
- Click the 'Fax Now' dropdown arrow and then select 'Fax Now to Alternate Number'

- Alternatively, you can click on the document to open Detail View
- Click the 'Fax Now' dropdown arrow and then select 'Fax Now to Alternate Number'
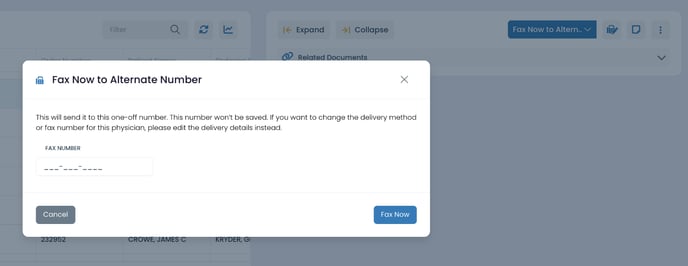
E-Sign Workflow for Web Client
This feature allows access to the E-Sign workflow from the web client. Users can now efficiently distribute/manage documents for electronic signatures directly from this application.
What will change?
- This feature will add the E-Sign Distribution workflow in the Outbox for users/agencies with access to this product.
Steps:
- Navigate to the Outbox and look for the E-Sign Distribution workflow queues.

- In the signing queue, the options for 'E-Sign Push Notification' and 'Remove from E-Sign' have been added to the document's actions.
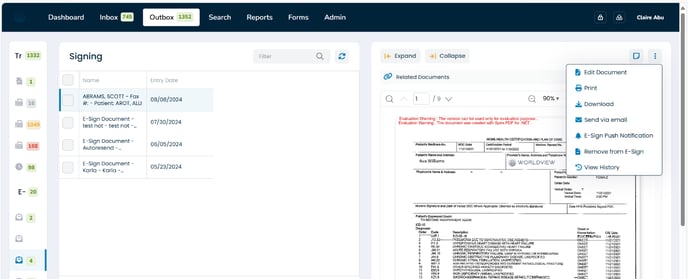
- In the Error queue, the options for 'Send Back to E-Sign Initial' and 'Remove from E-Sign' have been added to the document's actions.

- The options are available in both the Grid View and the Detail View

Bug Fixes
Separated Document Not Returning to Original Queue
Documents separated from the Mobile, Intake, RN Review, and Escalations queues are returning to Documents queue rather than the queue it was separated from.
What will change?
- Regardless of queue, if a document was separated in the web client, it should return to the queue it originated from.
NOTE: In order for this to work correctly, please contact support so that they can assist in updating your system.
Broken Filter - Patient Name Search
When using the 'Search 'functionality, if the user attempts to add Patient Name to filters, and clicks the parameter to start typing, it makes the webpage go blank.
What will change?
- The text input field where users type the patient’s name will be displayed without any issues.
Steps:
- Navigate to Search
- Click add filters and choose patient name
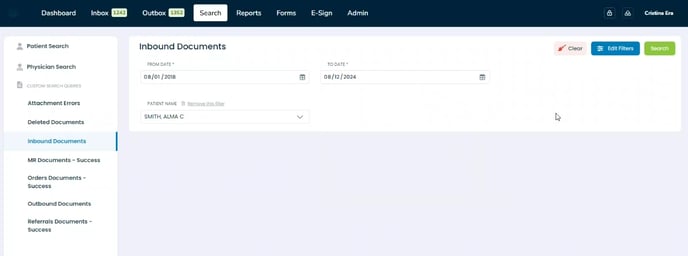
- Enter the dates and the patient name followed by the search button

Keywords Not Pulling Over for Indexing When Choosing 'New Referral'
When patient identifying keywords exist on a referral and the 'New Referral' option is chosen, the keywords do not pull over for indexing. Users are required to enter the keywords again, resulting in duplicate work.
What will change?
- If the uploaded referral already has patient identifying keywords, those will pull over for indexing when 'New Referral' is chosen, eliminating the need for duplicate entry.
NOTE: In order for this to work correctly, please contact support so that they can assist in updating your system
Invalid Signed Date Error - Signed Order Processing
When users are processing Signed Orders and enter today's date as the signature date, the system will sometimes generate an "Invalid Signature Date" error, despite the date being valid. This error hinders the processing of orders with the correct signature date.
What will change?
- Web Client will accept now accept the valid signature date when processing Signed Orders.
Steps for the Signed Orders Queue:
- Log in to Web Client.
- Navigate to Inbox
- Select Signed Orders
- Select an Order to Edit Details
- Enter a valid Signed Date
- Attach to chart

